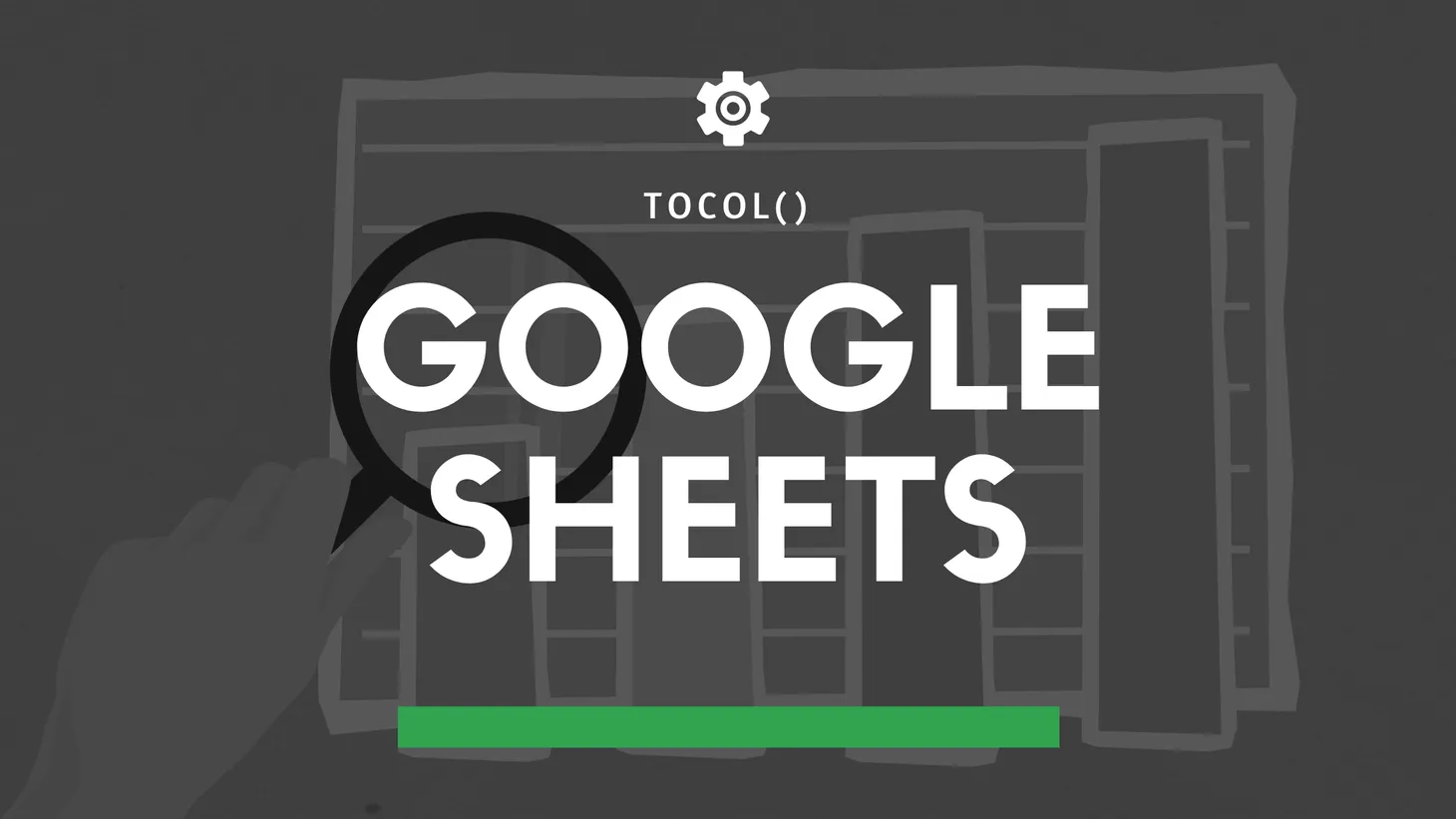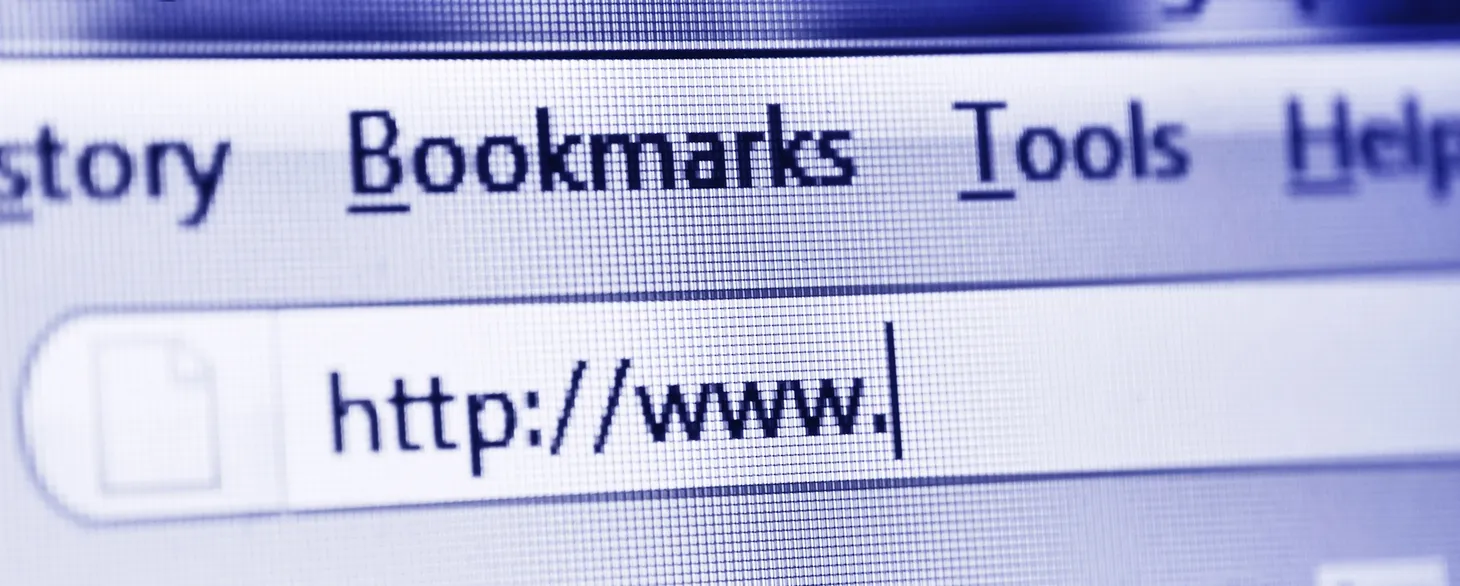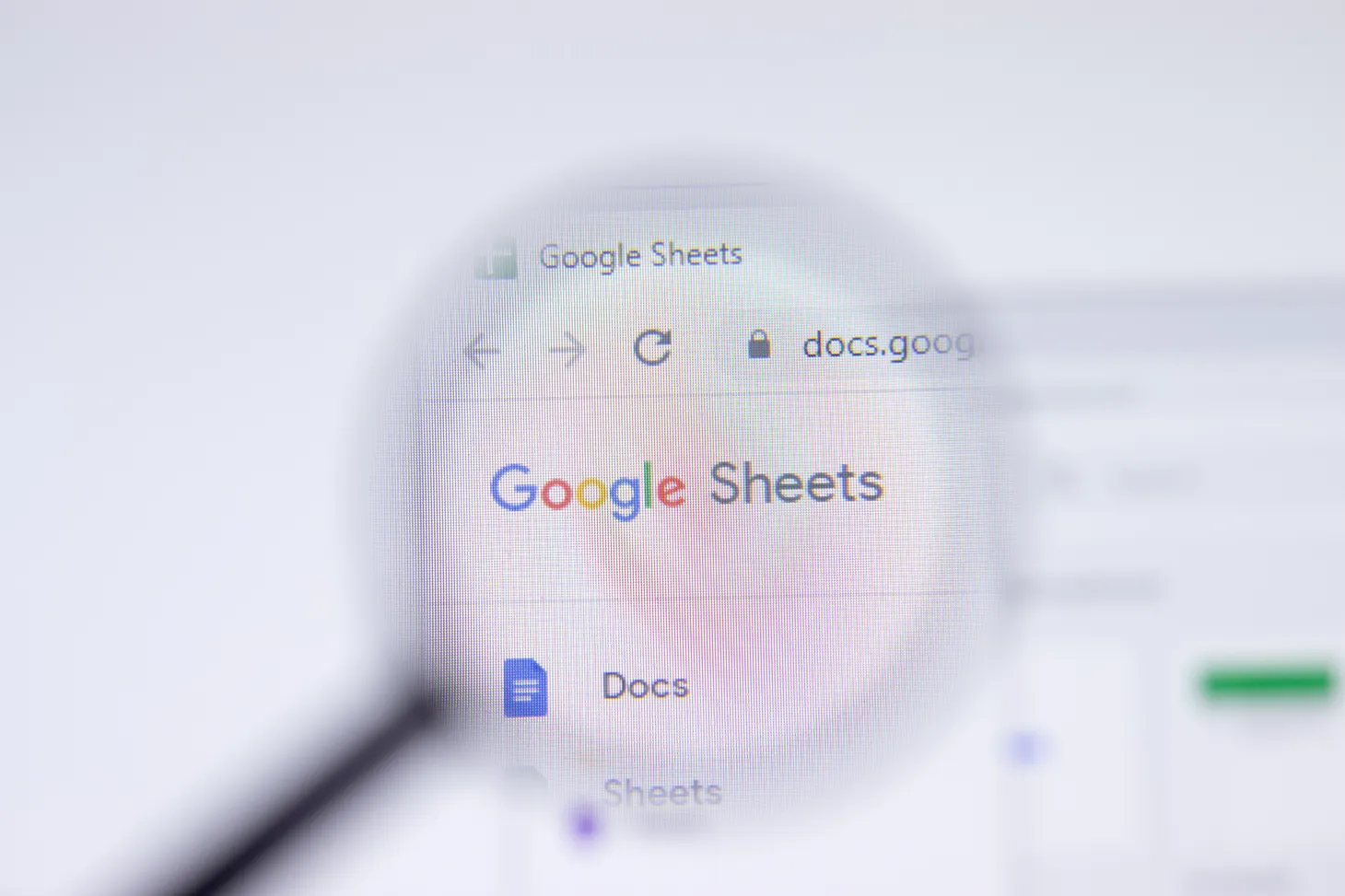Extraire la racine et le nom de domaine d'une URL avec Google Sheets (+TEMPLATE)

Table des matières
Aujourd'hui, je te partage un petit tuto pour récupérer la racine et le nom de domaine (ou sous-domaine) d'une URL dans Google Sheets.
C'est toujours intéressant d'avoir ça sous le coude, notamment pour des analyses de backlinks, de domaines expirés, de SERPs, etc.
Si tu veux avoir accès directement au template, c'est tout en bas ↓
Extraire la racine
Formule
=LEFT(A2;FIND("/";A2;9)-1)
Explications
Pour obtenir l'URL racine (root URL), je vais utiliser deux fonctions : LEFT et FIND.
En gros, l'idée c'est de sélectionner tout ce qui se trouve à gauche du 1er slash dans l'URL, sans compter les 2 slashs derrière le protocole HTTP.
Je cherche tout d'abord à déterminer la position du slash avec la fonction FIND. Pour éviter de sélectionner l'un des slashs contenus dans http:// ou dans https://, je passe en 3ème paramètre de FIND le nombre de caractères à partir duquel commencer la recherche.
https:// = 8 caractères.
Il faut donc que je commence à 8+1 = 9.
Ce qui donne : =FIND("/";A2;9).
C'est bon, je connais la position du slash.
Je peux maintenant utiliser la fonction LEFT en lui passant cette position en 2ème paramètre. Objectif : afficher tout ce qui se trouve avant le slash.
Ce qui donne donc : =LEFT(A2;FIND("/";A2;9)).
Si je veux supprimer le slash de fin, il suffit d'enlever 1 caractère au résultat de FIND : =LEFT(A2;FIND("/";A2;9)-1).
Extraire le domaine ou sous-domaine
Formule
=REGEXREPLACE(B2;"https?\:\/\/";"")
Explications
Ici c'est plutôt simple : je vais remplacer la chaîne http:// (ou https://) de l'URL racine par... rien.
J'utilise donc la fonction REGEXREPLACE avec une expression régulière dont la petite subtilité est de rendre le "s" optionnel avec le quantificateur ?.
Sans oublier bien entendu d'échapper les deux points et les slashs.
Et voilà !
Tu peux télécharger le template Google Sheets en cliquant sur le bouton ci-dessous.
- Partager sur Twitter
- Partager sur Facebook
- Partager sur LinkedIn
- Partager sur Pinterest
- Partager par E-mail
- Copier le lien
Un Template Google Sheets Offert ! 🎁
Rejoins ma newsletter et reçois une astuce SEO chaque mercredi ! En cadeau, je t'offre un template Google Sheets avec 50 fonctions de scraping prêtes à l'emploi.