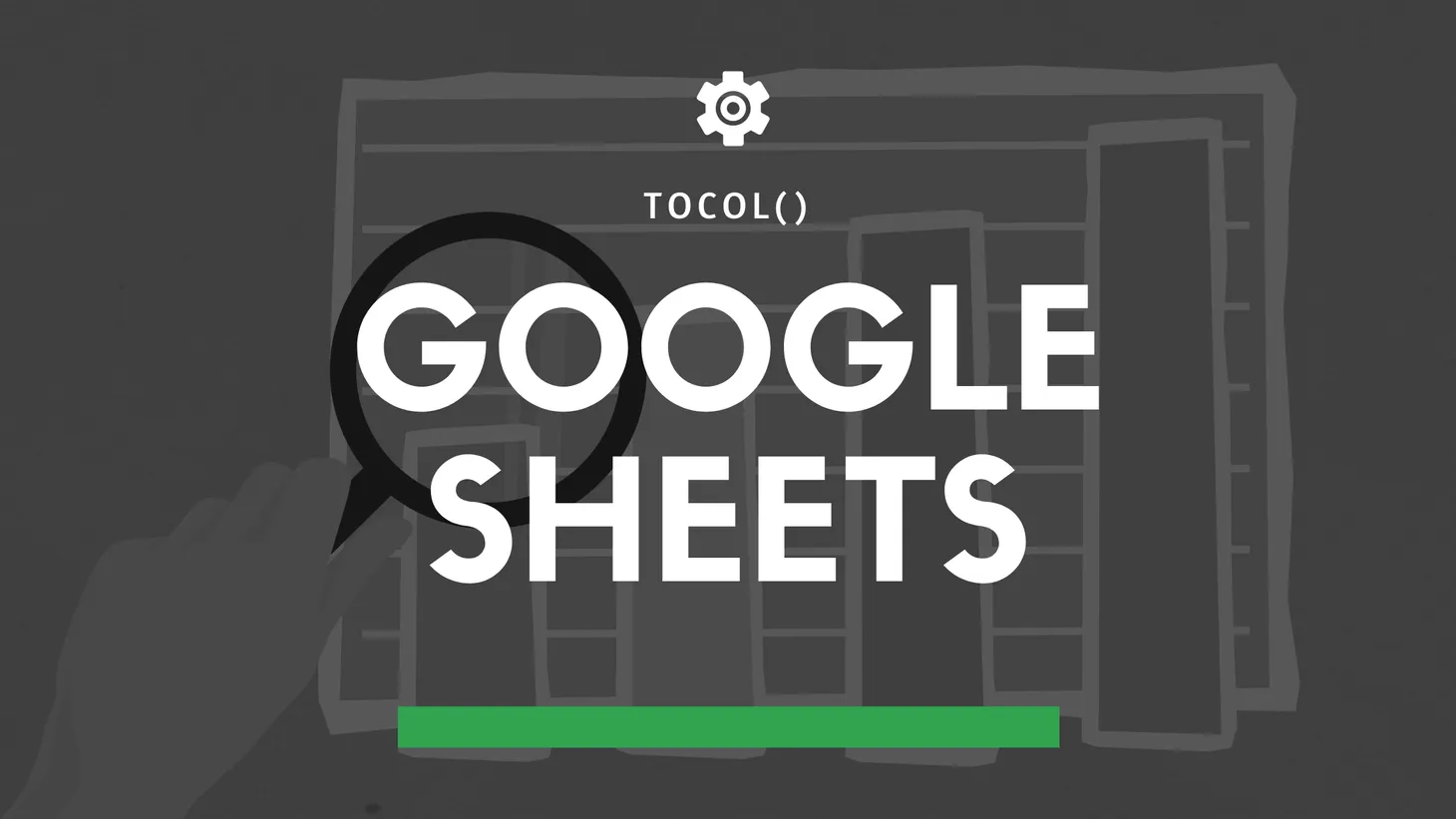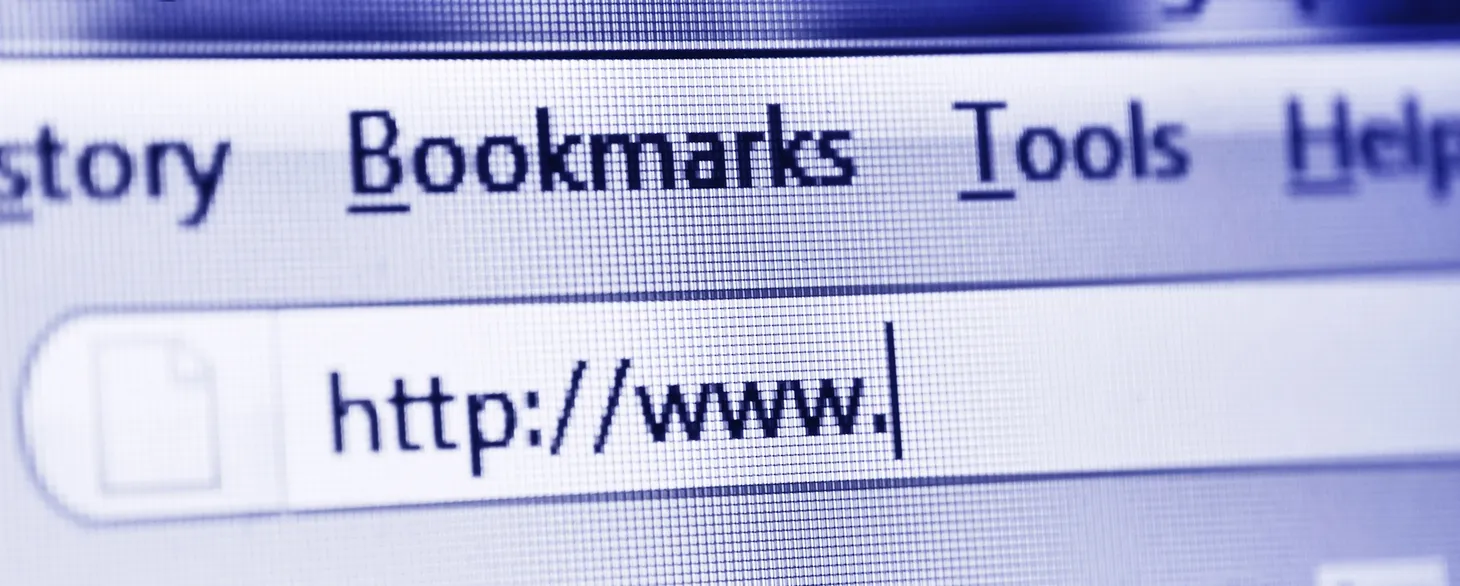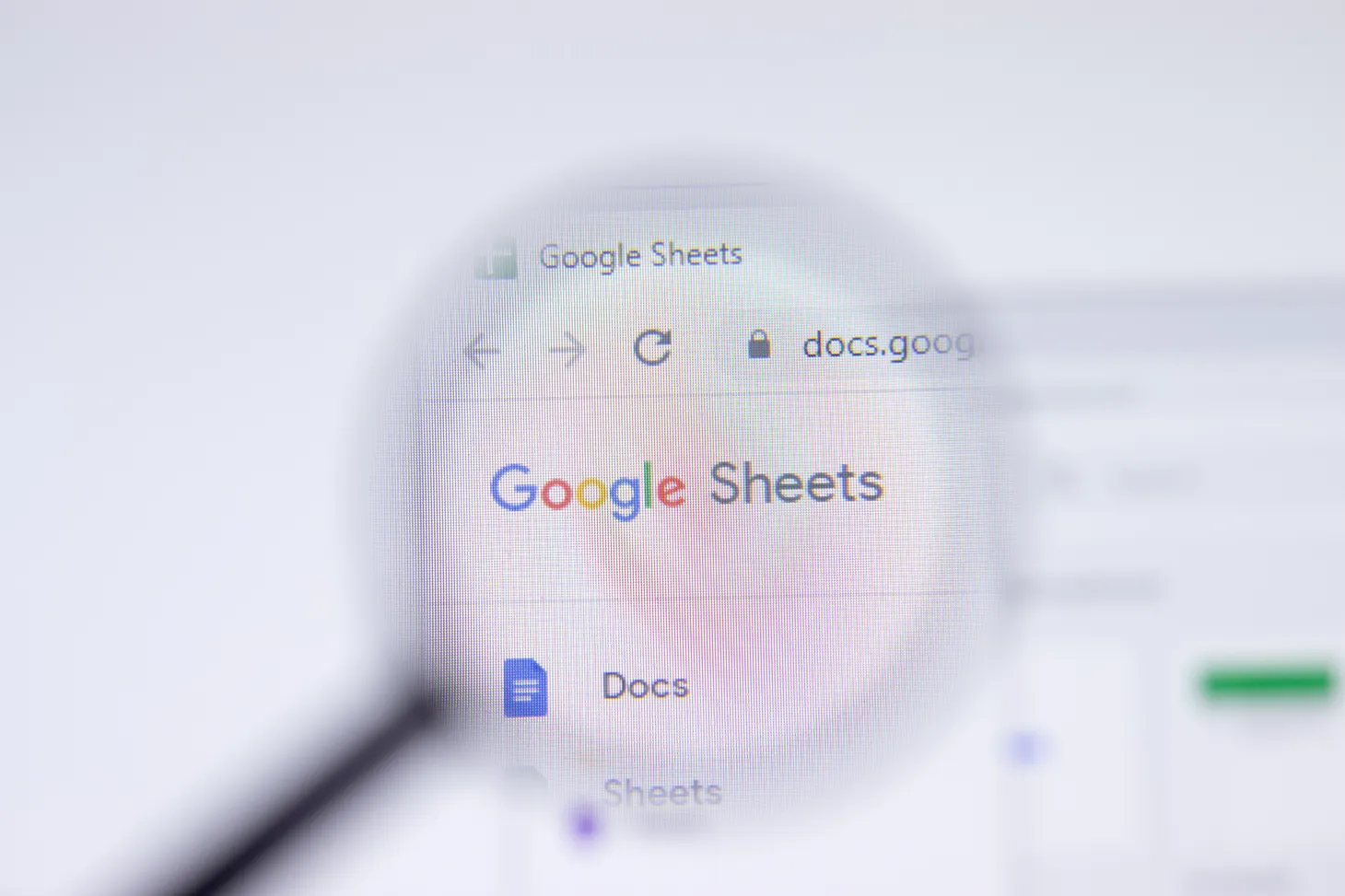Comment extraire automatiquement les mots-clés de Google Suggest dans Google Sheets ?
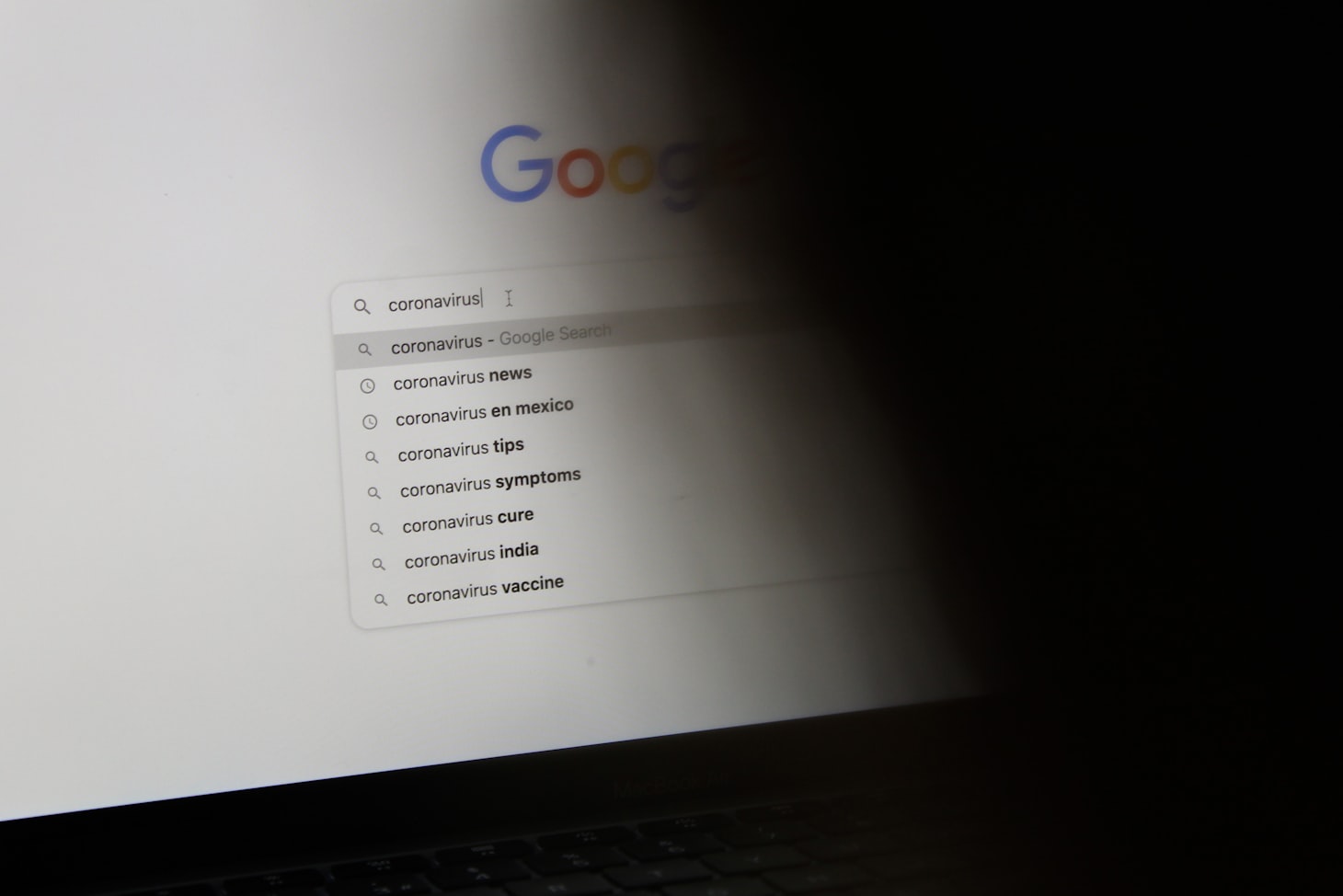
Table des matières
Google Suggest est une fonctionnalité très intéressante pour le SEO. Le problème, c'est que sans outil pour récupérer facilement les suggestions, on peut vite y passer énormément de temps.
Il faut en effet se rendre sur Google, saisir un mot-clé, ajouter "a" et relever les suggestions, puis ajouter "b" et relever les nouvelles suggestions... et ainsi de suite jusque "z".
Fastidieux, non ?
Voyons plutôt comment faire ça en un clic dans Google Sheets.
Créer une colonne pour chaque lettre
L'idée, c'est de récupérer les suggestions de mots-clés pour chaque lettre suivant un mot-clé donné, c'est-à-dire mot-clé + a, mot-clé + b, mot-clé +c, et ainsi de suite.
Créons donc les colonnes A à Z.
Pour éviter de nommer chaque colonne une par une, manuellement, voici une petite astuce :
D'abord, je crée une colonne en C contenant les 26 lettres de l'alphabet avec la formule suivante =ARRAYFORMULA(CHAR(96+(ROW(C1:C26)))):
- la formule
CHARsuivi d'un nombre permet d'afficher le caractère alphanumérique correspondant à un caractère Unicode : ici je démarre au n°97 (96 + 1) qui correspond dans la table Unicode à la première lettre minuscule de l'alphabet latin, autrement dit le "a" - la valeur du "+" est obtenue avec la fonction ROW qui retourne simplement le numéro de ligne de la celulle (donc 1, 2, 3, etc. jusqu'à 26)
- la fonction
ARRAYFORMULApermet de jouer la formule sur l'ensemble de la plage C1 à C26, de manière à afficher automatiquement toutes les lettres de a à z
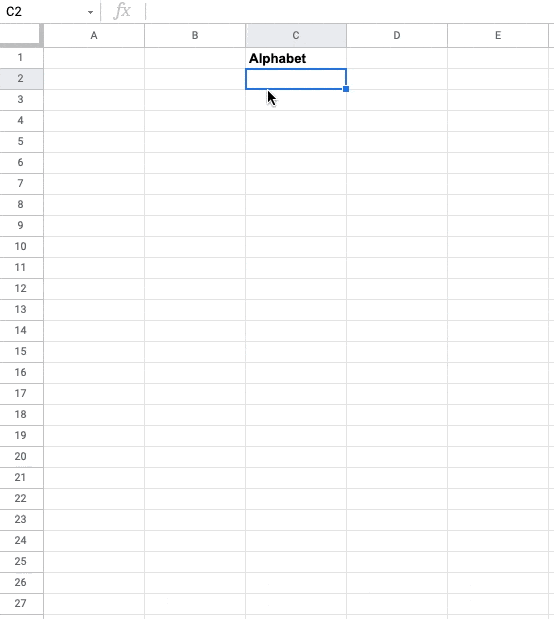
Ensuite, c'est assez simple.
Pour transformer les lignes en colonne et ainsi avoir un en-tête de colonne contenant chaque lettre de l'alphabet, je vais utiliser la fonction TRANSPOSE.
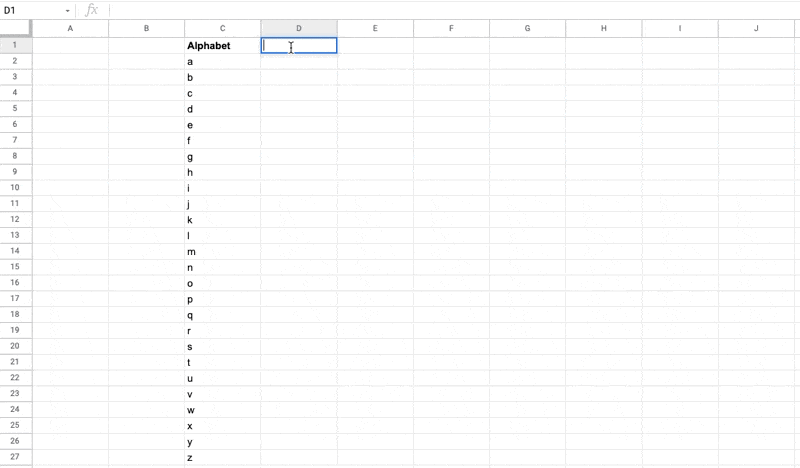
Récupérer les mots-clés Google Suggest pour chaque lettre
Passons au cœur du sujet : le scrape des suggestions Google.
Ici, j'aurai besoin de deux ingrédients : la fonction IMPORTXML et l'API Google Autocomplete, disponible à cette adresse https://www.google.com/complete/search?output=toolbar&q=mot-clé.
Il suffit d'ajouter un espace et une lettre à la fin de l'URL ci-dessus pour obtenir, à partir d'un mot-clé, les suggestions de mots-clés correspondantes.
Plaçons le mot-clé de départ en A2.
La formule sera donc la suivante :
=IMPORTXML("https://www.google.com/complete/search?output=toolbar&q="&$A$2&"%20"&D1&")";"//suggestion/@data")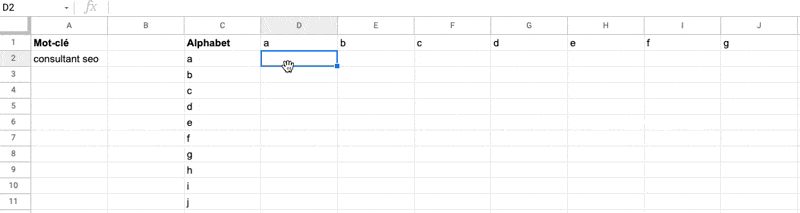
Regrouper tous les mots-clés dans une seule colonne
Dernière étape : regrouper l'ensemble des mots-clés dans une seule et unique colonne, en prenant soin de filtrer les résultats vides ou #N/A.
Pour ce faire, je vais utiliser la fonction QUERY qui est absolument géniale. En effet, elle permet de réaliser des opérations sur une plage de données à l'aide d'une syntaxe très proche du SQL.
Voici la formule :
=QUERY(FLATTEN(D2:AC11);"WHERE Col1 IS NOT NULL AND NOT Col1 CONTAINS '#N/A'")));"")Si tu te demandes à quoi sert FLATTEN, il permet d'agréger toutes les valeurs d'une plage en une seule colonne, afin de pouvoir utiliser correctement la fonction QUERY.
Il ne me reste plus qu'à dédoublonner les mots-clés (au cas où) avec UNIQUE, puis à les trier par ordre alphabétique avec SORT.
=SORT(UNIQUE(QUERY(FLATTEN(D2:AC11);"WHERE Col1 IS NOT NULL AND NOT Col1 CONTAINS '#N/A'")))
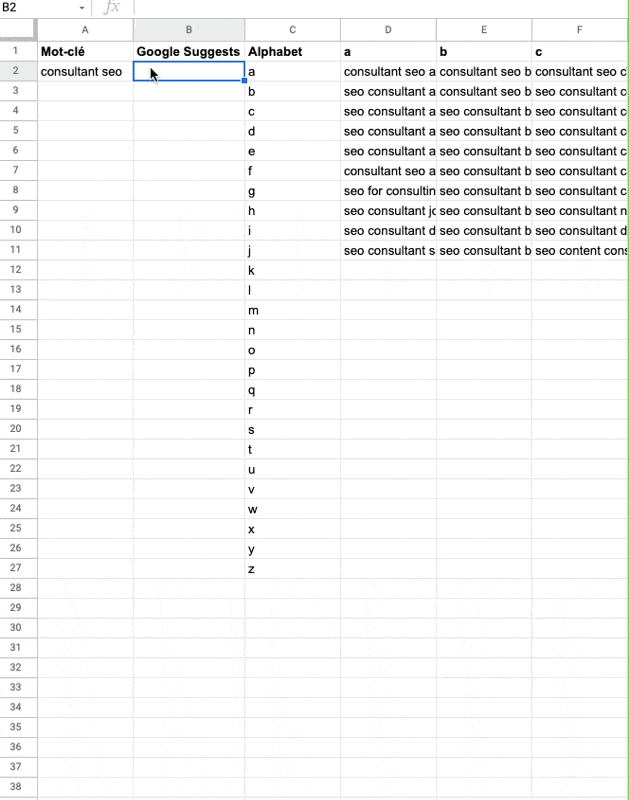
Pour récupérer le template, c'est par ici : https://docs.google.com/spreadsheets/d/1GsPy1Py0Okho-L3uMbt1_A4l4EbwvpKAQJujGxuyqW4/copy
Amuse-toi bien !
- Partager sur Twitter
- Partager sur Facebook
- Partager sur LinkedIn
- Partager sur Pinterest
- Partager par E-mail
- Copier le lien
Un Template Google Sheets Offert ! 🎁
Rejoins ma newsletter et reçois une astuce SEO chaque mercredi ! En cadeau, je t'offre un template Google Sheets avec 50 fonctions de scraping prêtes à l'emploi.