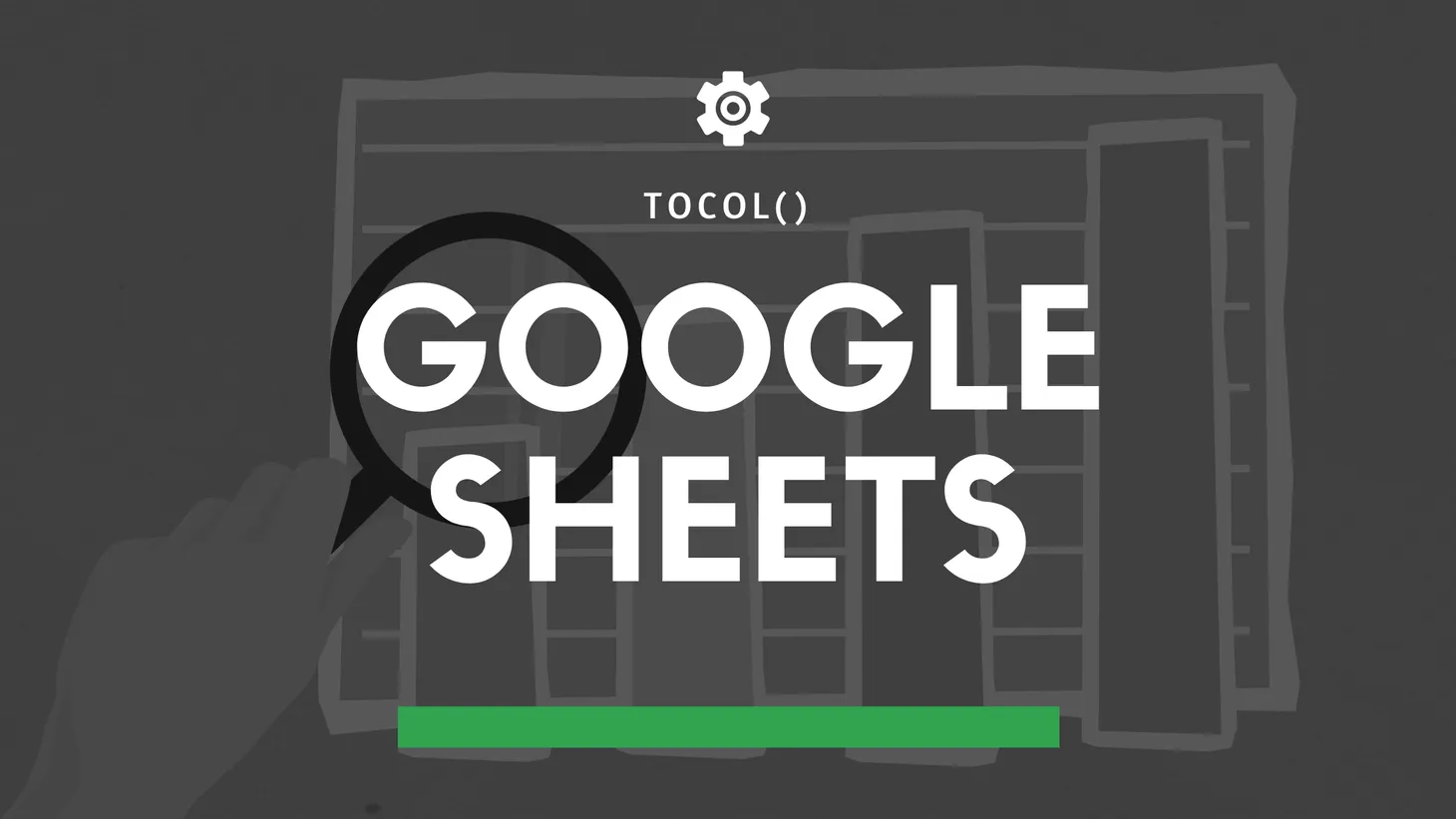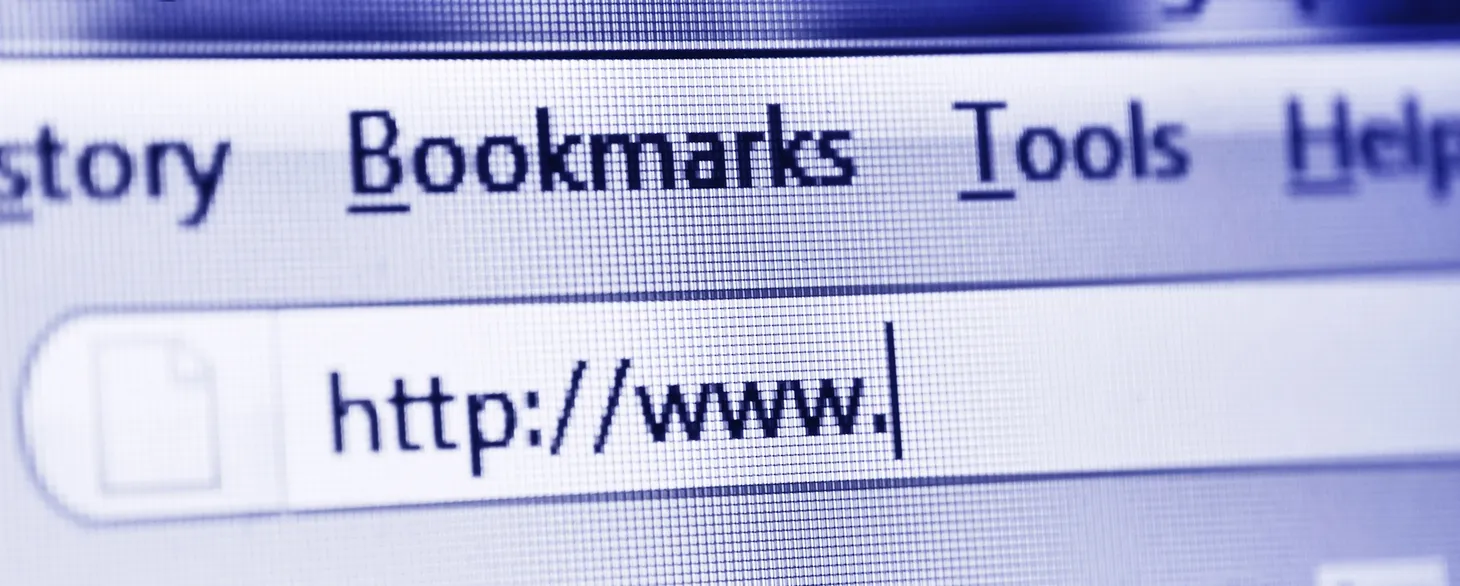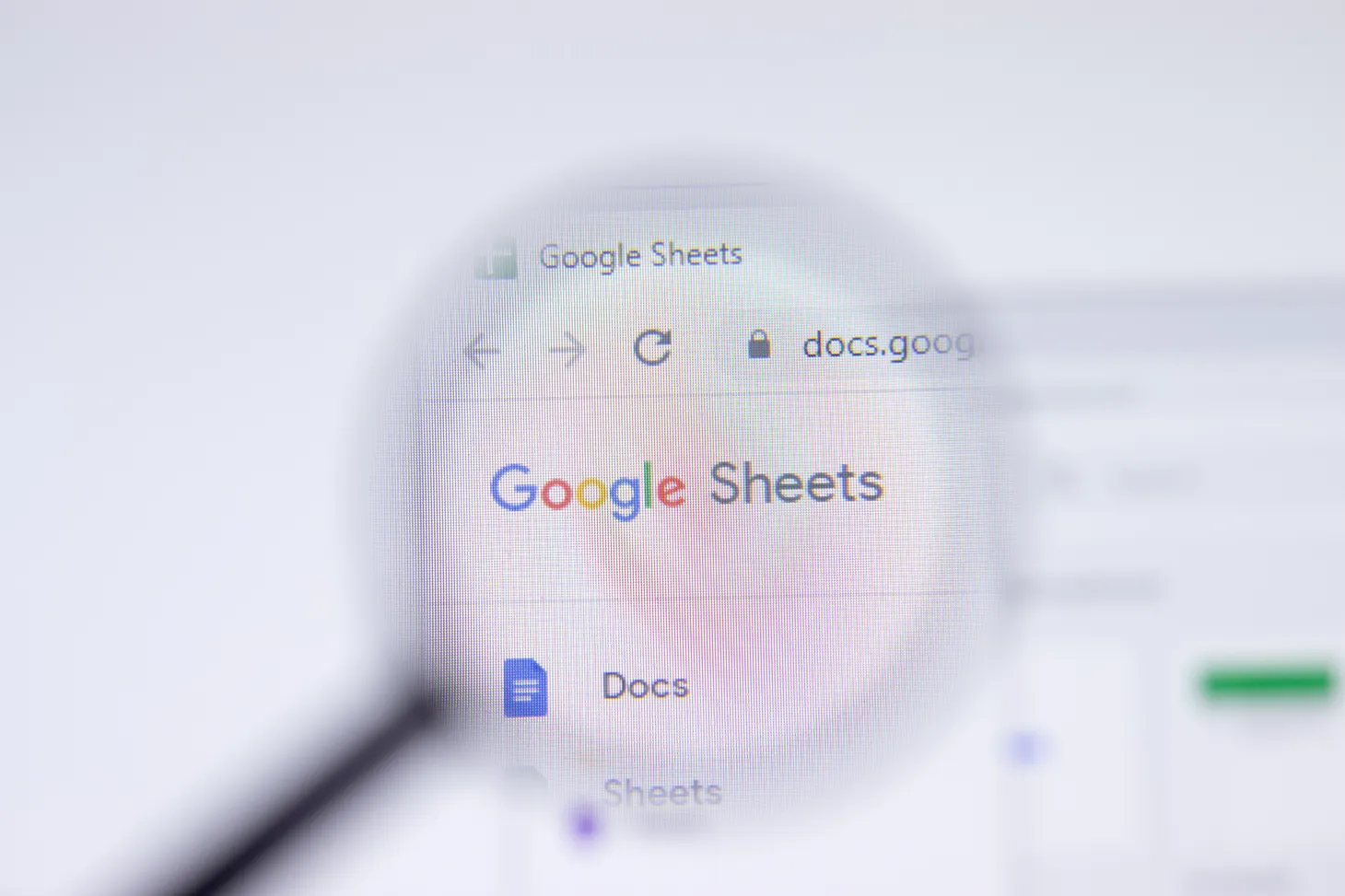Comment calculer la fréquence d'un mot dans une liste de mots-clés avec Google Sheets ?
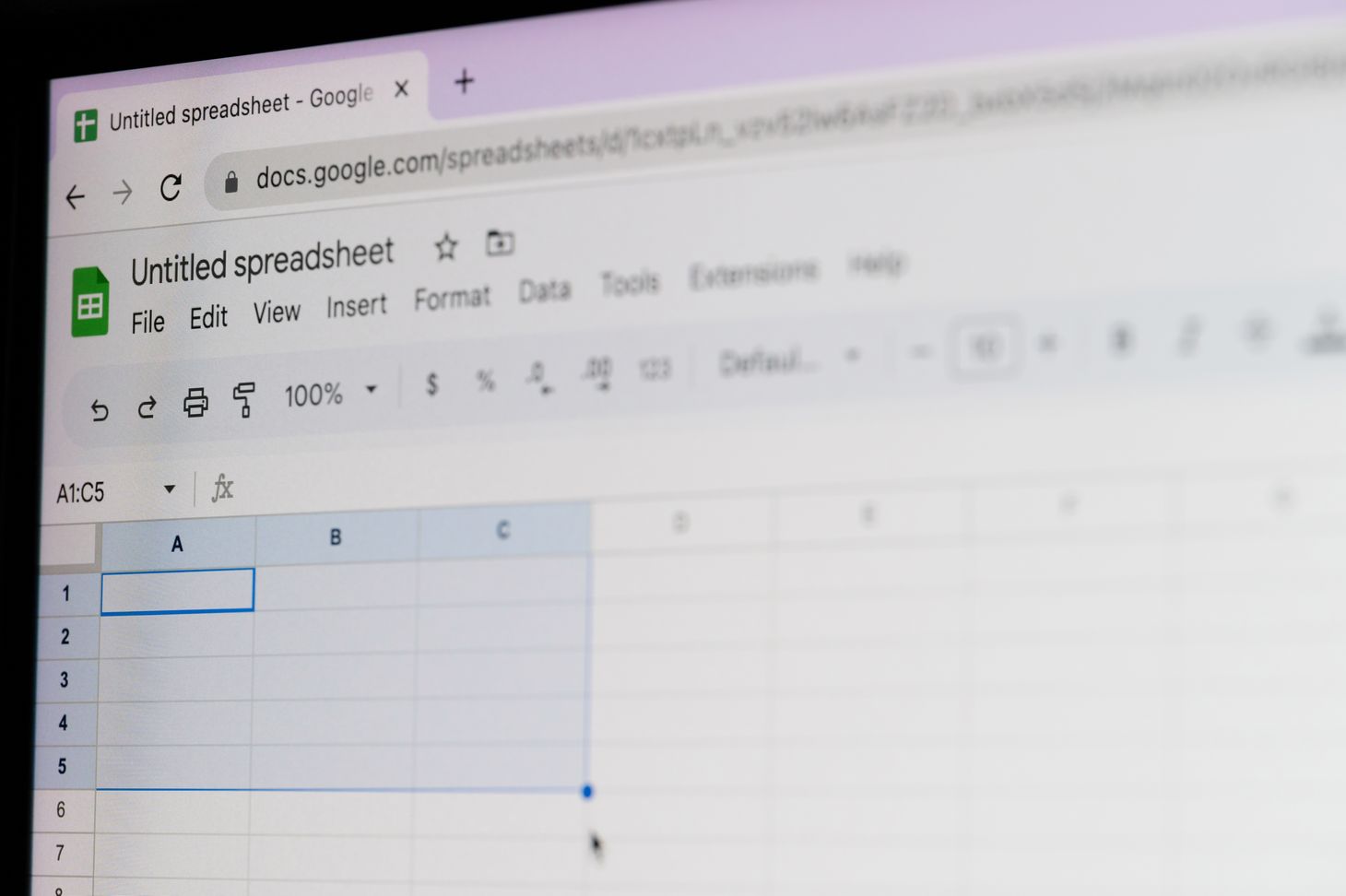
Table des matières
Il y a quelques jours, alors que je faisais une rapide étude de mots-clés pour l'un de mes sites, j'ai voulu connaître les termes qui revenaient le plus fréquemment parmi les Google Suggests que j'avais scrapés.
L'objectif : sélectionner les bons termes à intégrer dans chacune de mes balises title.
J'ai donc ouvert Google Sheets et, en quelques clics, j'avais la réponse.
Allez, je te montre comment j'ai fait.
1ère étape : transformer la liste de mots-clés en tokens
Commençons par découper chaque mot-clé en une séquence de "tokens" individuels, chaque token représentant un mot.
Pour cette opération, je vais avoir besoin de trois fonctions : ARRAFORMULA, SPLIT et FLATTEN.
Avec SPLIT, je découpe chaque mot-clé dès que je trouve un espace.
Avec ARRAYFORMULA, je répète l'opération sur toute la liste.
Avec FLATTEN, je réunis tout dans une seule et même colonne.
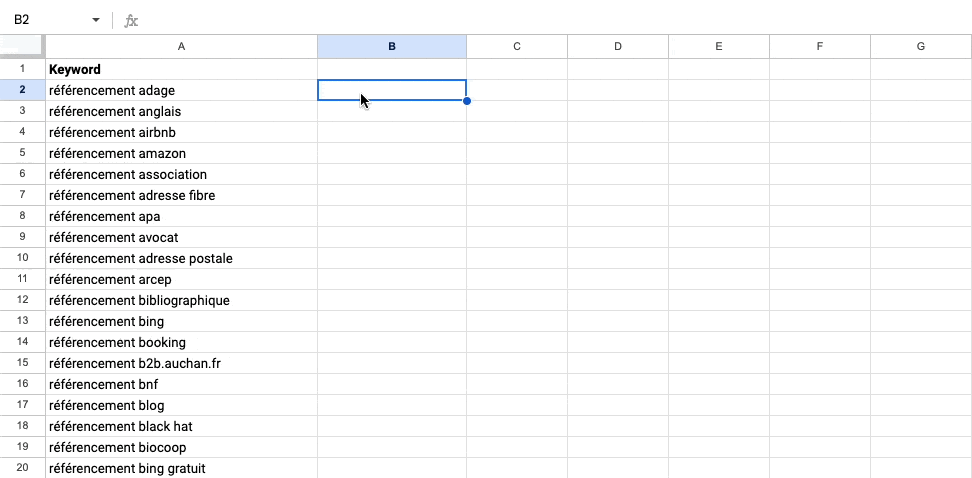
2ème étape : regrouper et compter les valeurs identiques
Maintenant, on passe au plus important : regrouper les mots identiques et calculer leur fréquence d'apparition.
Je vais ici utiliser la fonction QUERY.
Pour sélectionner dynamiquement la 1ère colonne issue du traitement précédent, j'utilise Col1.
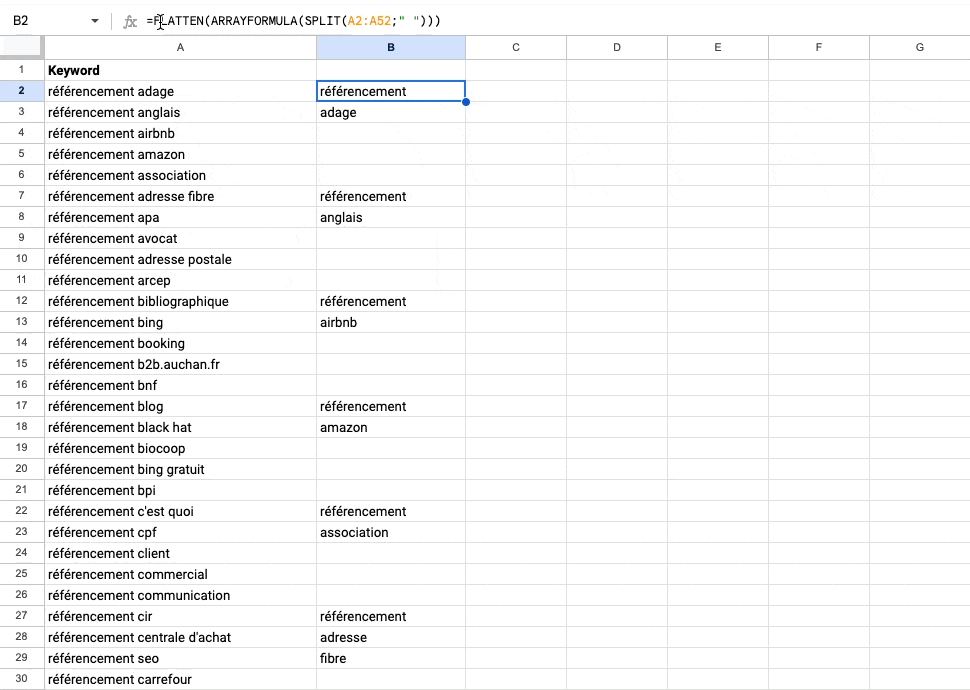
Voici la formule :
=QUERY(FLATTEN(ARRAYFORMULA(SPLIT(A2:A52;" ")));"SELECT Col1, COUNT(Col1) GROUP BY Col1")3ème étape : classer par fréquence d'apparition
Il ne reste plus qu'à classer les tokens par ordre décroissant de fréquence.
J'ajoute un petit ORDER BY et le tour est joué.
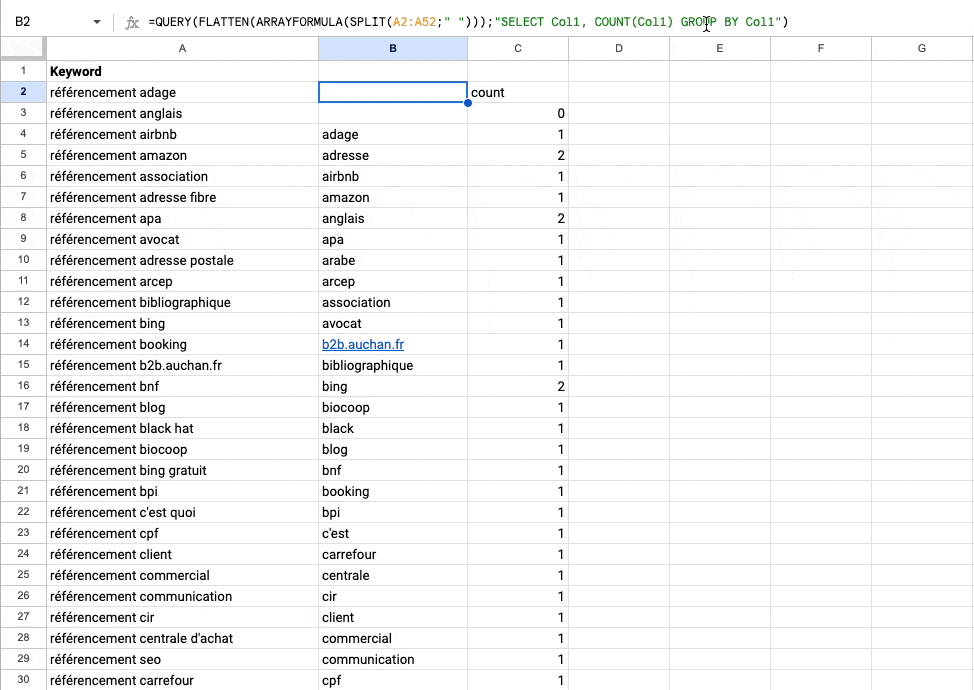
La formule finale ↓
=QUERY(FLATTEN(ARRAYFORMULA(SPLIT(A2:A52;" ")));"SELECT Col1, COUNT(Col1) GROUP BY Col1 ORDER BY COUNT(Col1) DESC")On pourrait même aller plus loin et calculer des fréquences de n-grams.
Malheureusement, les fonctions natives de Google Sheets montrent ici leurs limites. C'est bien sûr possible, mais il faut taper quelques lignes de code dans Apps Script.
Si tu cherches une solution clé en main, elle est dans Gadgeto depuis la semaine dernière 😀
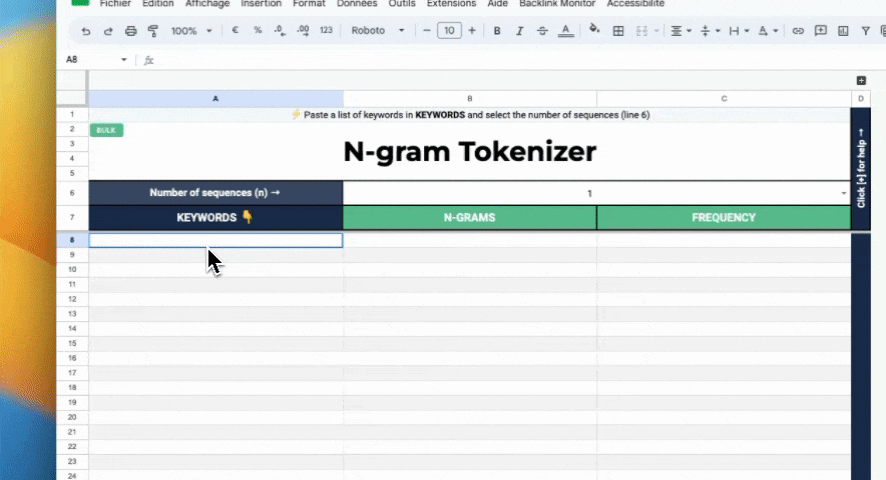
- Partager sur Twitter
- Partager sur Facebook
- Partager sur LinkedIn
- Partager sur Pinterest
- Partager par E-mail
- Copier le lien
Un Template Google Sheets Offert ! 🎁
Rejoins ma newsletter et reçois une astuce SEO chaque mercredi ! En cadeau, je t'offre un template Google Sheets avec 50 fonctions de scraping prêtes à l'emploi.